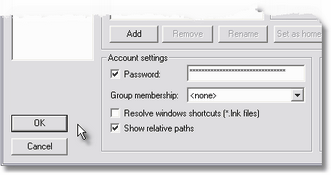You can install FileZilla by clicking on the appropriate icon in the Windows Start Menu under Switchboard. It is best to use all the default settings when the application is installing.
When the FTP Server has been installed you will be prompted to connect to it so you can set it up for use with Switchboard. Simply press OK when you see this screen.
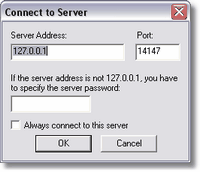
When the main FTP Server screen appears, select EDIT/Users from the MenuBar.
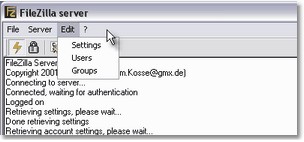
Press the ADD button to add a new user to the Server.
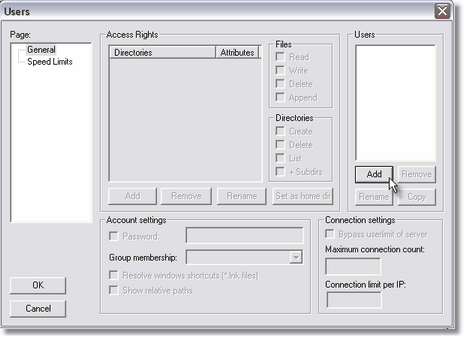
For our example we will use the name "switchboard". Enter this name into the box and press OK.
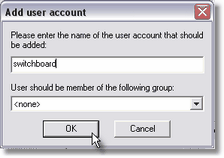
Under "Access Rights" press the ADD button and locate the "Switchboard" folder on your Hard Drive. The default Switchboard location is "C:\Switchboard".
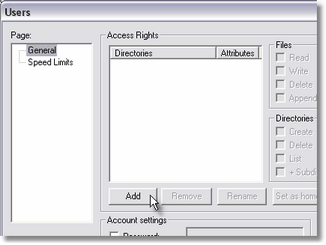
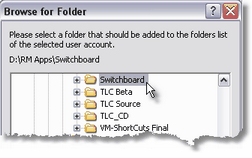
Next check all the Access Rights for both Files and DIrectories.
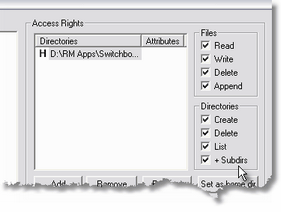
Check the Password box and enter a password you would like to use. Whatever password you enter here must also be entered in the Remote Schedule options when setting up Remote Schedules.
Also check the "Show relative paths" box.
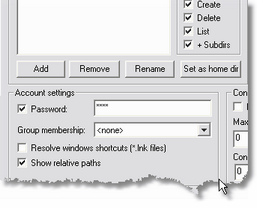
Press the OK button when you are finished to save the settings.
The FTP Server is now ready to accept connections from the Switchboard Scheduler.